When viewing content online, the ideal font size to which you read really comes down to a number of factors such as age, whether you stare at a screen all day, physical differences in your eyes, and more. Sometimes, just increasing the font size can do wonders. And we really wanted to write something that shows all the ways to increase your font size for all browsers in one place!
Chrome
To change the size of text, images, or videos on a webpage while viewing on your computer:
- Open Chrome on your computer
- In the right hand corner of your sidebar, click more
- Use the associated plus and minus buttons to scale up or down according to your preferences.
- View the site using full screen mode by clicking the expanding arrows
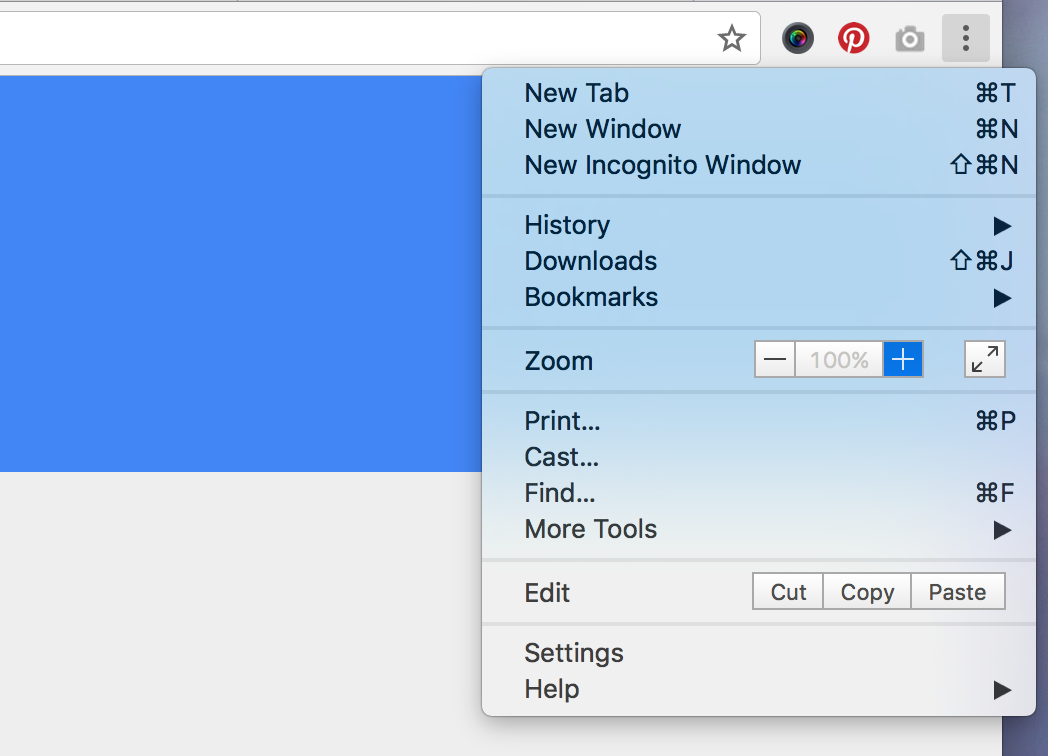
You can also chose to use shortcut keys to scale the page when viewing a site. For Windows and Linux, press ctrl and + to scale up or ctrl and - to scale down. On Mac, press cmd and + to scale up or cmd and - to scale down.
If you’d like to set a scaling setting to appear on all pages:
- Click more in the righthand section of your browser and locate settings.
- When opening settings, click show advanced settings
- Under Web Content, change the page zoom to your preferred settings
Firefox
- Click on the Menu button in the right hand corner
- When the Customization Menu appears, locate Zoom at the top of the menu

- Use the associated plus and minus buttons to scale up or down according to your preferences.
You can also chose to use shortcut keys to scale the page when viewing a site. For Windows and Linux, press ctrl and + to scale up or ctrl and - to scale down. On Mac, press cmd and + to scale up or cmd and - to scale down.
If you’d like to set a minimum text size within your browser:
- Click on the Menu button and choose Preferences
- Select the Content panel
- Under the Fonts & Colors panel, click Advanced
- In the Minimum Font Size drop-down, select your minimum font size in pixels.

Safari
To change the font size of a page while viewing on your computer:
- Open Safari on your computer
- Go to the View menu and hold down the Option key while you select either Make Text Bigger or Make Text Smaller
You can also chose to use shortcut keys to change the font size when viewing a site. For Windows and Linux, press opt, ctrl, and + to scale up or opt, ctrl, and - to scale down. On Mac, press opt, cmd, and + to scale up or opt, cmd, and - to scale down.
If you’d like to change the zoom level of a page, changing both the size of the text and images: Go to the View menu and select Zoom in or Zoom out. Or use the keyboard shortcuts, For Windows and Linux, press ctrl and + to scale up or ctrl and - to scale down. On Mac, press cmd and + to scale up or cmd and - to scale down.
Internet Explorer 10
To change the font size of a page while viewing on your computer:
- Open Internet Explorer on your computer
- Click gear symbol in the right hand corner to access Tool Menu
- Scroll down to the Zoom drop down menu
- Select either Zoom in, Zoom out, or select a specific percentage based on your preferences.
You can also chose to use shortcut keys to change the font size when viewing a site. For Windows and Linux, press ctrl and + to scale up or ctrl and - to scale down. On Mac, press cmd and + to scale up or cmd and - to scale down.
To change only the text size within a page: Click View in the top menu bar Scroll down to the Text Size dropdown menu Select smallest, smaller, medium, larger, or largest according to your preferences.
Microsoft Edge
To change the font size of a page while viewing on your computer:
- Open Microsoft Edge on your computer
- Under More Actions, access Settings
- Locate Reading within your settings
- Change your Reading View Style or Reading View Font Style to small, medium, or large based on your preferences.

